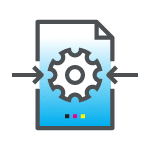Booklet Design Basics

The main things you need to get right when designing your booklet are the correct page size, correct page number, and the usual basics when designing for print (adding bleed, using CMYK colors, exporting your PDF correctly, etc.)
We recommend using InDesign for designing all booklets, publications, catalogs, magazines, etc.
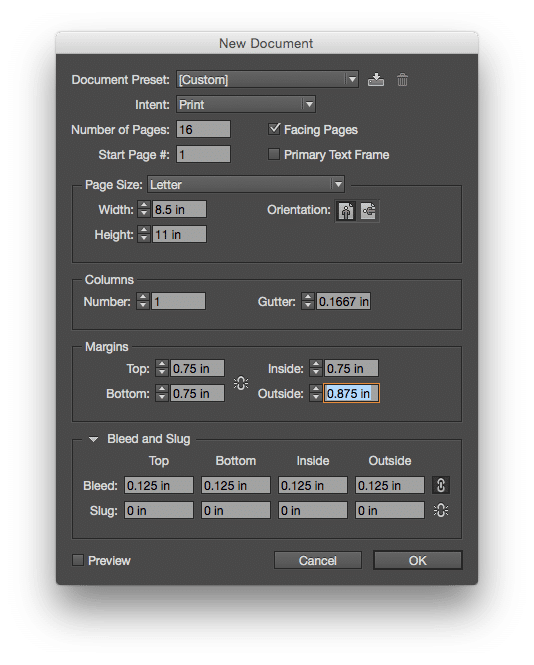
- NUMBER OF PAGES:
Select a Number of Pages that are a multiple of four for stitched booklets, and a number divisible by two for perfect bound, coil bound, wire bound or loose leaf books. - SELECT “FACING PAGES”:
Select Facing pages if your printed pages will be facing each other (for example in a bound book). - DEFINE YOUR PAGE SIZE:
This will be the Finished Size of your booklet after it has been folded, stitched, and trimmed
- ADD MARGINS:
We recommend nothing less than 1/8″ (.125 inches) on all print projects, however, booklets benefit from adding larger margin than this.
*Designer Tip: Most designers prefer larger margins, sometimes up to two inches depending on the page size. This gives the reader space to hold the booklet, and leaves room to add headers.
Inside Margin: Booklets do not lay flat like a single sheet of paper does. Adding a slightly larger amount for the Inside Margin beside the fold will help to ensure all margins appear even when it is open. If you decide to do this, make sure the link box is not selected. This will let you set different increments for each margin.
- ADD BLEED:
Set the Bleed to 1/8″ (.125 inches) on all sides.
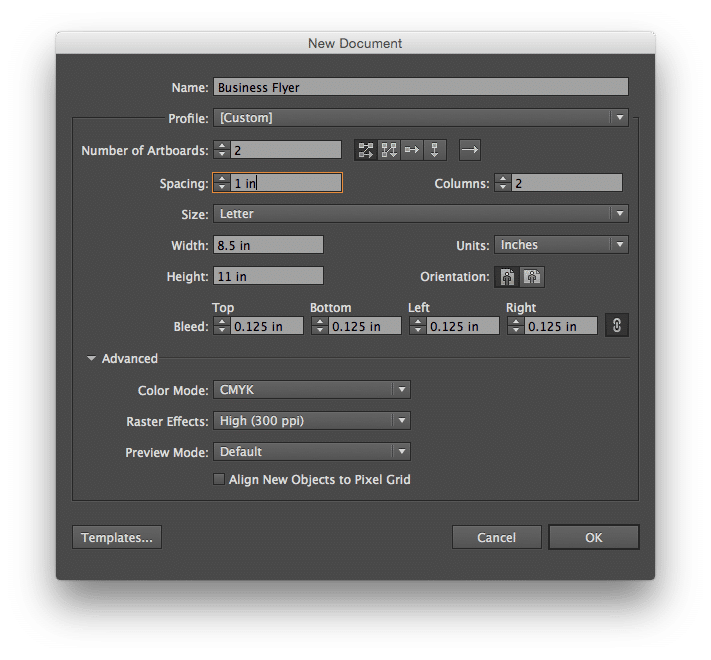
DESIGNING MULTIPLE PAGE DOCUMENTS IN ILLUSTRATOR
If you would like to design Multiple Page Documents in Illustrator, make sure each page has its own Artboard. (we recommend using it mainly for designing the front and back of a document, anything more is easier in Indesign)
- Go to File > New Document > select the Number of Artboards you need
- Leave at least an inch between Artboard
- Add the rest of your settings as usual
*Do not place multiple pages on the same Artboard, this will not save a Print Ready PDF correctly.
SAVING YOUR BOOKLET FOR PRINT
Make sure you are saving your Booklet File correctly for print. Install our SG High Res PDF Preset and use it when exporting your pdf.